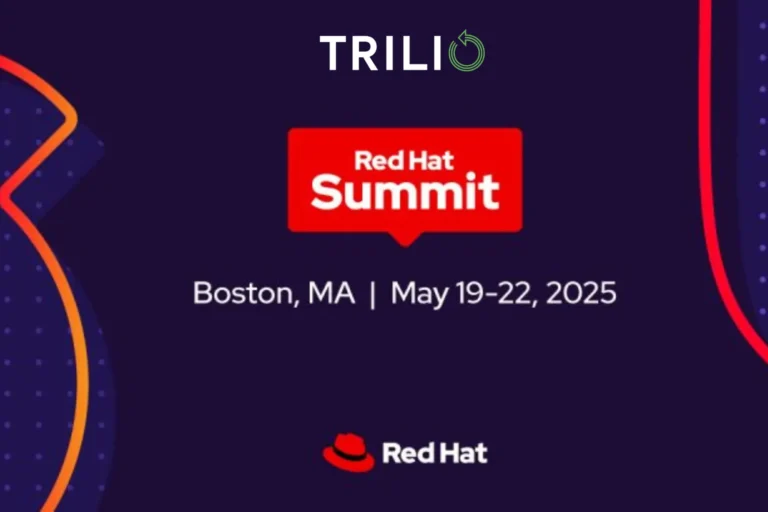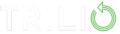One of the many perks of TrilioVault’s OpenStack-native design is that it allows for easy workload migration between tenants and availability zones within the same cloud — and grants end users self-service access to these capabilities.
Why Intra-Cloud Workload Migration Matters
OpenStack clouds enable users to access and control tenant spaces to an unprecedented degree. Of course, with this newfound access comes a heightened need for mobility and flexibility for each workload that’s located within a given tenant environment. Those workloads need to be self-contained and easily transferable.
Cloud-Native to the Rescue
TrilioVault is a cloud-native data protection solution for OpenStack. It runs like all other OpenStack services, which means it retains all the important characteristics of your environment: self-service, multi-tenancy, and most importantly, NO SCRIPTING.
TrilioVault leverages the native API services to capture the data and metadata of full tenant workloads:
- Neutron – networking information
- Nova – VM information
- Cinder – volume configurations
- Glance – Glance images
Trilio backups capture data and metadata of the workloads in an incremental-forever fashion. This enables the recovery of full VMs, volumes within a VM, individual files/folders, or complete tenant workloads.
Intra-cloud migration gives admins and users the ability to back up and restore workloads to a new location (so long as sufficient resources are provisioned for the target tenant). With an intra-cloud migration solution like TrilioVault, your administrators can back up a workload in Tenant A, and restore it to Tenant B for immediate use. Since Trilio captures entire workloads — including configurations, VM flavors, and more — a user in Tenant B can immediately start using that workload without any manual reconfiguration or setup.
Unlock OpenStack workload migration with TrilioVault.
Register for a live demo now
This functionality unlocks many use cases for data recovery and data access. Users can back up a tenant workspace and restore the complete workload or selected VMs to a new tenant workspace. Administrators can also move workloads between availability zones if, say, one availability zone is getting saturated and workloads need to be load balanced. Simply back up Availability Zone A and restore the workload (or parts of it) to Availability Zone B. Another use case could be hand-picking and moving pre-production workloads to a production tenant as testing completes.
Types of Recovery Possible with TrilioVault
One-Click Restore
Restore full workloads using a point-in-time backup (with its original configuration) back to its source location.
If you want a more granular restore, you can do an in-place restore, which gives the tenant or the user the ability to pick and choose specific volumes out of those VMs to recover. For example, if there is a VM that isn’t booting but we believe the data disk is fine, we can restore just the boot disk. Similarly, if it boots fine but the data disk is broken, we can restore just that data disk.
Selective Restore
Hand-pick VMs from the workload to restore back to the source location.
Create a clone of a production VM in a pre-production or testing environment.
To selectively restore, simply change the network mapping of the VM to another VM, change the volume mapping (if the destination has a different type of storage), and change the VM flavor if needed. You can also stand this VM up in a new availability zone.
File/Folder Recovery
Mount and restore individual files or folders from a workload.
To start, do a file search to look for the file you need on a particular VM. You can search against all snapshots, recent snapshots, or a date range. Identify the backup you want, mount a snapshot, and select the File Recovery Manager (which makes it available to the tenant). Once the snapshot has been mounted, return to that File Manager VM to see the data that’s associated with it, then download the file or folder that’s needed. Files/folders can be accessed or downloaded locally via File Recovery Manager’s web UI or users can move files via SCP through a terminal SSH session.
It’s true. Workload recovery can be easy.
Learn how with this in-depth overview of TrilioVault.
Steps to Use TrilioVault for Workload Migration Between Tenants and Availability Zones
Moving workloads and VMs to a new tenant environment is fairly fast with TrilioVault. To get started:
- Collect the following pieces of information about the workloads or VMs you want to migrate:
- Tenant ID of workload/VM SOURCE
- Tenant ID of workload/VM DESTINATION
This is typically done by the cloud administrator, who will have access to both the source and destination environments.
- Create a list of all source workloads and double-check the ones you want to migrate
- Once the source workloads have been identified, reassign the workload IDs from the old tenant ID to the new tenant ID with the workload-reassign-workloads command.
- To confirm the migration was successful, log into the tenant environment, go to “Workloads,” and confirm that the migrated workloads are available.
Tenants can now use Selective Restore to choose VMs from the migrated workload(s) to restore to the new tenant workspace. These new VMs can be protected with their respective workloads in the new tenant workspace by re-enabling the scheduler.
Watch Shin Horiuchi, Senior Solutions Architect at Trilio, take you through these step-by-step instructions in the video below.